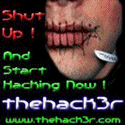Add Group dan User pada Active Directory
by mencoba berkarya on Nov.22, 2009, under sisadmin
Apabila kita telah selesai melakukan Insstalasi active directory pada windows server 2003, langkah selanjutnya yang kita akan lakukan untuk menggunakan active directory adalah dengan membuat user dan group pada sistem windows server 2003. Lansung saja menuju TKP!!!
Langkah 1, Buka start - administrative tools - active directory users dan computers.
Langkah 2, Selanjutnya yang harus dilakukan adalah dengan melakukan klik kanan pada fs-corps.com, ambil opsi new, dan ambil pilihan user (new user), berikut ini contoh gambarnya:
Langkah 3,Setelah menekan tombol next pada proses sebelumnya, maka akan dilanjutkan dengan proses pembuatan password yang akan digunakan.
Catatan: Pada pembuatan password dengan memilih (passwoed never expires), huruf karakter haruslah unik.
Langkah 4,Setelah memasukkan password yang akan digunakan sebagai master password untuk user baru, berarti proses pembuatan user baru telah selesai dikerjakan, berikut ini tampilan gambarnya.
Langkah 5,Setelah kita selesai melakukan pembuatan user baru, langkah selanjutnya yang kita lakukan adalah membuat sebuah group untuk user yang baru dibuat tadi. Berikut ini cara yang digunakan untuk membuat sebuah group. start - administrative tools - active directory users dan computers, setelah itu klik kanan pada fs-corps.com dan ambil opsi new - organizational uni. Berikut ini tampilan gambarnya (apabila anda melakukan perintah pada langkah 4 di atas)
Langkah 6, Setelah kita melakukan pembuatan organizational unit, langkah selanjutnya adalah membuat sebuah group pada sistem windows server 2003. Langkah untuk membuat sebuah group adalah dengan cara melakukan klik kanan pada organizational unit yang sudah kita buat tadi, setelah itu ambil new dan ambil group. Berikut ini tampilan pembuatan group pada organizational unit.
Langkah 8, Setelah selesai membuat organizational unit dan membuat sebuah group, langkah selanjutnya adalah mendaftarkan user kepada group yang baru kita bikin tadi, langkah yang akan dilakukan adalah klik folder user pada fs-corps.com, setelah itu klik pada user yang ingin ditambahkan, klik kanan pada user yang akan ditambahkan dan klik add to a group, seperti gambar dibawah ini.
Langkah 9, Setelah melakukan penambahan group, untuk melakukan check apakah user itu sudah ditambahkan atau belum, klik pada folder organizational unit yang kita buat tadi, setelah masuk pada folder organizational unit yang kita buat, langkah selanjutnya adalah klik kanan pada group yang ada pada folder organizational unit, setelah klik kanan ambil properties, setelah meng_click properties, ambil tab member, maka akan dapat dilihat user yang telah join pada group tersebut, berikut ini tampilan printscren nya.
Langkah 10, Selamat mencoba
Konfigurasi DHCP di UBUNTU
by mencoba berkarya on Nov.22, 2009, under sisadmin
Sebelum masuk pada tahap pembelajaran, alangkah baiknya kita mengetahui dulu apa itu DHCP. DHCP (Dynamic Host Configuration Protocol) adalah protokol yang berbasis arsitektur client/server yang dipakai untuk memudahkan pengalokasian alamat ip dalam satu jaringan. Sebuah jaringan lokal yang tidak menggunakan DHCP harus memberikan alamat IP kepada semua komputer secara manual. Jika DHCP dipasang di jaringan lokal, maka semua komputer yang tersambung di jaringan akan mendapatkan alamat ip secara otomatis dari server DHCP. Selain alamat IP, banyak parameter jaringan yang dapat diberikan oleh DHCP, seperti default gateway dan DNS server. DNS (domain name system) adalah sebuah aplikasi sevice di internet yang menerjemahkan sebuah domain name ke IP address
Tambahan:
*) Untuk mengetahui konfigurasi dhcp gunakan perintah netstat - uap
Langkah 1, Seperti biasa masuklah ke Terminal, lalu ketik sudo su untuk masuk hak akses paling tinggi di linux yaitu root.
Langkah 2, Selanjutnya ketik apt-get install dhcp3-server untuk mengupdate DHCP servernya.
Catatan: untuk mengupdate dhcp-server, anda harus terkoneksi dengan jaringan internet.
Catatan: untuk mengupdate dhcp-server, anda harus terkoneksi dengan jaringan internet.
Langkah 3, Backuplah file asli dhcpd.conf, dengan cara cp /etc/dhcp3/dhcpd.cof /etc/dhcp3/"namanya terserah anda(tanpa kutip)".conf.
Langkah 4, Alangkah baiknya lihat dulu info yang ada di dhcpd.conf sebelum melakukan gedit di dhcpd.conf dengan cara mengetikkan vi /etc/dhcp3/dhcpd.conf
Langkah 5, Masuk ke gedit dengan cara gedit /etc/dhcp3/dhcpd.conf. hapus semua tulisan yang ada di file dhcpd lalu tambahkan tulisan seperti gambar dibawah ini.
catatan: Setelah anda mengetikan tulisan seperti gambar diatas jangan lupa di save.
Tambahan:
*) Untuk mengetahui konfigurasi dhcp gunakan perintah netstat - uap
**) Untuk melihat 100 baris pada syslog gunakan perintah tail -n 100 /var/log/syslog
Install Active Directory di Windows Server 2003
by mencoba berkarya on Nov.22, 2009, under sisadmin
Langkah 1, Instalasi AD (Active Directory) Pertama kita masuk kedalam proses penginstalasian AD, dengan cara mengetikkan “dcpromo” pada menu run.
Setelah mengetikkan command dcpromo akan maka akan tampila seperti gambar dibawah ini, langkah selanjutnya yang dilakukan adalah dengan mengikuti pilihan yang sudah disediakan oleh program windows server 2003 itu sendiri. Berikut gambarnya;


Setelah mengetikkan command dcpromo akan maka akan tampila seperti gambar dibawah ini, langkah selanjutnya yang dilakukan adalah dengan mengikuti pilihan yang sudah disediakan oleh program windows server 2003 itu sendiri. Berikut gambarnya;


Langkah 2, Pada langkah ini, silahkan dilanjutkan dengan pilihan next saja dikarenakan kita mengasumsikan bahwa kita belum mempunyai sebuah domain, dan kita ingin membuat domain baru.
lalu pada window berikutnya next.
Langkah 3, Disini kita akan mengisikan nama dari DNS komputer kita, pada contoh gambar dibawah kiri saya mengisikan dengan nama fs-corps.com. Setelah itu pada gambar di kanan saya isikan dengan FS-CORPS.
Langkah 4, Pada langkah ke 4 kita akan klik tombol next dan next sampai di window permissions.
Catatan: jika saat di next muncul window "DNS diagnosis failed" maka itu dikarenakan IPnya belum di setting. Lanjutkan dengan memilih "Install and configure the DNS server on bla-bla.
Langkah 5,Setelah sampai pada window permissions. Lakukan pemilihan pada opsi “permission compatible only with WS 2003 or WS 2003”
Langkah 6,Isi Password lalu next, window summary klick next lagi.Langkah 7,Dan sampailah pada langkah terakhir, yaitu mengatur IP yang berfungsi sebagai DNS. Tunggu proses pada gambar di bawah kana, saat proses akan muncul window baru seperti
gambar di bawah kiri. setelah itu klick OK dan Aturlah IP anda dan jangan lupa isi DNSnya dengan IP anda tersebut.Catatan: Pada langkah no 7. terkadang jika IP DNS sudah diisi, biasanya window pada gambar kanan atas tidak keluar.Langkah 8, Restart.Langkah 10, Semoga berhasil
Followers
Labels
- APSI (1)
- etika profesi (1)
- INOVASI (2)
- netadmin (2)
- sisadmin (6)